Làm sạch đầu phun Brother DCP T300 là gì? Khi nào chúng ta cần phải làm sạch đầu phun của máy in Brother. Tất cả các dòng máy in phun sau một thời gian dài sử dụng thường bị tắt đầu phun. Dẫn đến tình trạng in sai màu, thiếu màu, in bị sọc, … Lúc này chính là lúc các Bạn cần phải làm sạch đầu phun của máy in.
Để làm sạch đầu phun máy in Brother DCP T300 các Bạn cần kết nối máy in brother với máy vi tính. Link download driver máy in Brother DCP T300
3 Cách làm sạch đầu phun Brother DCP T300
Đầu tiên chúng ta kiểm tra máy in Brother DCP T300 bị tắt màu nào. Cách kiểm tra như sau.
-
- Bấm Menu .
-
- Nhấn phím mũi tên Lên hoặc Xuống để chọn Ink và bấm OK .
-
- Nhấn phím mũi tên Lên hoặc Xuống chọn Test Print và bấm OK .
-
- Nhấn phím mũi tên Lên hoặc Xuống chọn Print Quality và bấm OK .
- Nhấn nút Start màu hoặc Mono. Máy bắt đầu in tờ Kiểm tra chất lượng in.
Sau khi in ra nếu ra như thiếu các ô như hình bên tay phải của Bạn, Tức làm đầu phun in ra bị thiếu màu.

Xanh, Đỏ, Vàng cũng nhìn tương tự nhé (bản in test của máy sẽ có đủ 4 màu.) Lúc này chúng ta tiến hành làm sạch đầu phun Brother DCP T300.
Các Bạn làm tuần tự theo 3 cách dưới, nếu làm cách 1 không đủ màu thì làm cách 2, làm cách 2 vẫn không được thì làm cách 3.
3 Cách dưới áp dụng cho các dòng máy in Brother DCP T300, Brother DCP T500, Brother DCP T700, Brother MFC T800
Cách 1: làm sạch đầu phun Brother DCP T300 với Standard Cleaning
-
- Vào trình điều khiển máy in Devices and Printer. (Đối với win 7: click vào Start chọn Device and Printer, Đối với win 8 và win 10 vào search gõ Devices and Printer và Chọn trong danh sách hiển thị.)
-
- Click chuột phải chọn Printing Preferences

- Click chuột phải chọn Printing Preferences
-
- Khi hộp thoại xuất hiện, Các Bạn chọn tab Maintenace, xong chọn Standard Cleaning.

Hộp thoại Standard Cleaning hiện ra. Nếu thiếu cả 4 màu thì chọn All, Thiếu màu đen không thì chọn Black, Thiếu 1 trong 3 màu xanh, đỏ vàng thì chọn Color rồi nhấn Ok để bắt đầu làm sạch đầu phun máy in Brother DCP T300
- Khi hộp thoại xuất hiện, Các Bạn chọn tab Maintenace, xong chọn Standard Cleaning.
- Sau khi máy làm sạch xong Bạn nhấn vào chữ Test Print ở phía trên để in thử, hoặc in theo cách đã trình bày ở đầu bài.
Nếu Bản in chất lượng đủ màu các Bạn có thể in ấn tiếp tục. Bỏ qua cách 2 và cách 3. Nếu vẫn chưa được chúng ta tiếp tục với cách 2.
Cách 2: Làm sạch đầu phun Brother DCP T300 với Advanced Cleaning
Tương tự cách 1, Các Bạn thay vì click vào Standard cleaning, Thì các Bạn nhấn vào Advanced Cleaning ở phía dưới. sau đó làm tương tự cách 1.
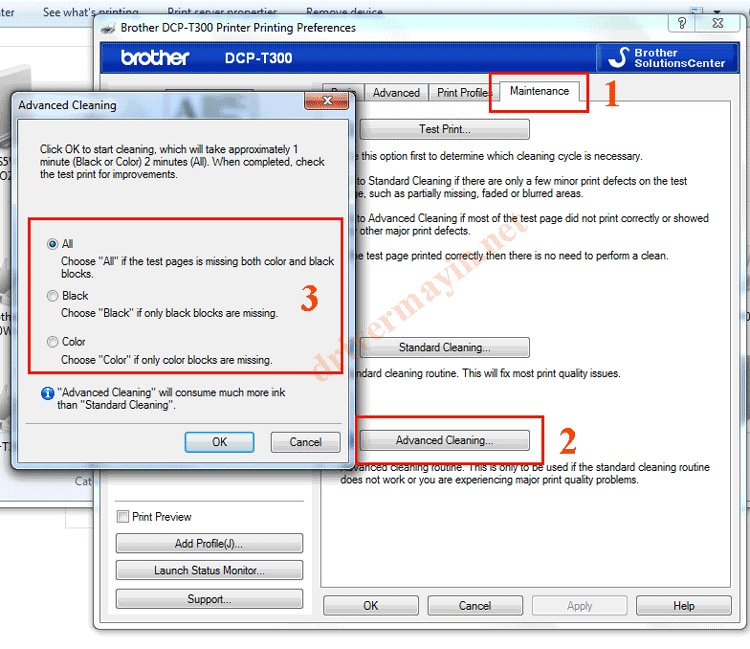
Cách 3: Làm sạch đầu phun Brother DCP T300 với Deep Cleaning
Cách này các Bạn không thao tác trên máy tính. Mà thao tác trực tiếp trên máy in Brother DCP T300.
- Nhấn Menu + Mono + Menu lúc này màn hình hiển thị Maintenance
- Nhấn mủi tên lên cho đến khi hiển thị số 7 nhấn Ok
- Nhấn mủi tên lên cho đến khi hiển thị số 6 nhấn Ok.
Lúc này màn hình LCD xuất hiện Cleaning All (clean tất cả các màu.) các Bạn chọn cái này trong trường hợp máy in của mình thiếu nhiều màu. - Ngay màn hình Cleaning All, Nhấn mủi tên Lên đến khi thấy số 3 nhấn Ok
- Nhấn Mono để bắt đầu làm sách đầu phun Brother DCP T300
Lưu ý: Nếu máy in của các Bạn chỉ thiếu một màu thì chọn đúng màu mình cần làm sạch để Deep Cleaning thôi nhé. Cách thực hiện: Ngay khi xuất hiện chữ Cleaning All xuất hiện thay vì nhấn đến số 3. Thì các Bạn nhấn mủi tên lên rồi nhấn Ok để chuyển qua màu Đen (Black). Nhấn tiếp mủi tên lên rồi nhấn Ok để chuyển qua màu xanh (Cyan). tương tự nhấn nút lên rồi Ok để chuyển sang màu Đỏ (Magenta), nhấn nút Lên rồi Ok để chuyển sang màu Vàng (Yellow). Thiếu màu nào các Bạn đến màu đó thì dừng lại và nhấn nút lên đến khi thấy số 3 thì nhấn Ok, rồi nhấn Mono.
Nếu Đọc khó thực hành. các Bạn có thể tham khảo video dưới nhé. Chúc các Bạn thành công.
Nếu làm 3 cách trên vẫn không xử lý được. Hãy gọi các công ty dịch vụ để họ xử lý đầu phun nhé.






Để lại một bình luận